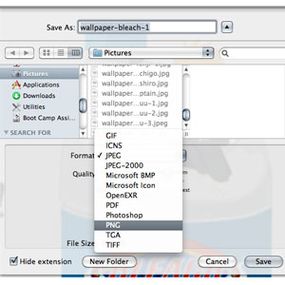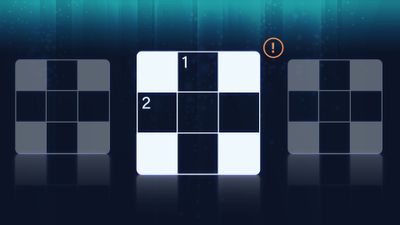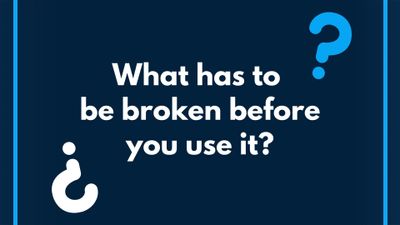您可能偶尔需要在计算机屏幕上捕获图像,以便保存或共享它。如果你用过个人电脑它是为运行微软Windows而设计的,你可能用过键盘上的“打印屏幕”键。不过,如果你用的是Mac电脑,你会注意到苹果没有这样的键。不过,不要担心,因为我们将看看你可以在Mac上使用的键盘组合和内置工具,以从屏幕上捕捉你需要的东西。
首先,让我们看看可以用来在屏幕上捕捉图像的键盘组合。屏幕截图的击键是应该同时按下的多个键。当您这样做时,按住第一个键,然后按住第二个键,以此类推,在按下序列中的最后一个键后立即释放所有键。以下是截图时需要记住的击键:
广告
命令+ Shift + 3捕捉整个屏幕,并将其保存到桌面上的文件中。
命令+ Shift + 4暂时取代你的鼠标光标与工具,以选择屏幕的任何矩形部分。单击并拖动该工具进行选择。光标在选择后立即恢复正常。
控制添加到这两个序列的开头时,将图像暂时保存到剪贴板,而不是保存到永久文件。这样你就可以把你在屏幕上看到的东西复制粘贴到一个应用程序中,比如图像编辑软件。
如果你不使用Control键,你的Mac默认情况下会将这些击键记录保存到桌面。当你以这种方式捕捉图像时,你不会看到任何系统或应用程序的通知来验证成功。相反,该系统只是播放一个听起来像胶片相机抓拍照片的编钟。要查看保存在桌面上的文件,你必须打开Finder或最小化窗口才能找到保存在桌面上的图像。
Mac OS X传统上将键盘生成的截图保存为带标签的图像文件格式(TIFF)文件。mac电脑切换到便携式文档格式(PDF)从OS X的10.2版本开始,到便携式网络图形(PNG)文件由10.6。稍后,我们将了解如何将这些图像转换为其他文18新利最新登入件格式。
虽然击键可以让你从屏幕上快速捕获,但它们对你所捕获的内容的选择有限。这就是Grab实用程序的用武之地。接下来,让我们看看如何使用Grab,包括如何捕获特定的18新利最新登入窗口,以及如何计算捕获的时间,以包括鼠标悬停文本或下拉菜单之类的内容。
广告